Cara mengatasi Windows was unable to Complete the Format
Pernahkah kita mencoba memformat flashdisk dan hasilnya muncul peringatan “Windows was unable to complete the format” alias error? Kita mungkin akan merasa kesal dengan munculnya peringatan tersebut, karena ini membuat perangkat flashdisk yang kita punya tidak bisa digunakan karena terus menerus minta untuk di format.
Biasanya peringatan error ini muncul pada perangkat flashdisk, micro SD, SD card, atau perangkat memori serupa, dikarenakan saat copy data atau pemrosesan data yang tidak lengkap atau tidak selesai.
Bagaimana Cara Memformat Flashdisk Di Windows?
Untuk memastikannya mari kita tinjau, cara memformat flashdisk atau perangkat memori di Windows 10. Namun harus di ingat bahwa proses format ini akan menghapus semua file atau data yang saat ini ada di flashdisk atau perangkat memori kita.
Mari kita buka jendela File Explorer dengan menekan tombol Windows+E secara bersamaan di keyboard laptop atau PC kita dan telusuri This PC untuk dapat melihat semua drive yang terhubung ke laptop atau PC kita. Kemudian temukan flashdisk yang akan kita format, klik kanan dan pilih Format.
Lalu akan muncul menu format. Jika kita tidak yakin opsi mana yang harus dipilih, klik saja tombol Restore device defaults untuk menggunakan perangkat yang disertakan dan klik Start untuk memformat flashdisk.
Jika kita sudah mencoba langkah diatas beberapa kali dan terus mendapatkan pesan peringatan “Windows was unable to complete the format”, berikut langkah-langkah cara mengatasinya.
1. Format melalui " Disk Management "
Untuk kebutuhan disk atau drive tingkat lanjut, Windows menyediakan tools Disk Management, yang memiliki lebih banyak opsi daripada This PC dan ini harus menjadi pilih pertama kita ketika langkah format standar tidak berfungsi alias "Windows was unable to complete the format".
Tekan tombol Windows+X secara bersamaan di keyboard laptop atau PC kita atau dengan klik kanan pada tombol Start untuk membuka daftar pintasan, kemudian pilih dan klik Disk Management untuk mengaksesnya. Kita akan melihat daftar volume yang ada pada laptop atau PC kita di bagian atas, dan juga representasi visualnya di bagian bawah.
Jika kita melihat RAW di samping ukuran drive dan di bawah File System di panel atas, ini menandakan bahwa Windows tidak mengenali sistem file drive tersebut dan dalam beberapa kasus, ini menunjukkan bahwa drive harus diformat dengan sistem file macOS atau Linux yang tidak dapat digunakan Windows.
Klik kanan pada USB drive kita dan pastikan kita memilih yang benar, kemudian pilih dan klik Format. Kita akan melihat interface yang mirip dengan yang kita gunakan sebelumnya. Lalu pilih Volume label, tentukan File system FAT32 paling baik untuk perangkat yang lebih kecil atau perangkat yang kita rencanakan untuk digunakan di seluruh platform dan biarkan Allocation unit size pada posisi Default.
Jika kita membiarkan Perform a quick format tetap dicentang, Windows tidak akan memeriksa bad sector pada drive. TutorialnyaPAS akan membahas ini pada langkah pemecahan masalah selanjutnya, akan tetapi kita dapat merasa bebas untuk menghapus centang sekarang dan melihat apakah Windows menemukan masalah apa pun dan ingatlah bahwa ini akan membutuhkan waktu lebih lama untuk menyelesaikan permasalahannya.
Hapus Dan Buat Ulang Volume
Jika ini gagal, kita dapat mencoba opsi Delete Volume di menu klik kanan drive. Menghapus volume akan menghapus semua yang telah ditetapkan Windows ke drive, hanya menyisakan ruang yang tidak terisi.
Oleh karena itu, kita perlu membuat volume baru dengan mengklik kanan, memilih New Simple Volume, dan mengikuti langkah-langkahnya yang serupa dengan metode pemformatan lainnya.
2. Hapus Write Protection Di Disk
Write Protection, seperti namanya mencegah sistem apa pun yang menambahkan data baru ke drive. Alasan yang paling umum untuk ini adalah physical switch pada drive itu sendiri, terutama dengan SD card. Lihat drive kita dan pastikan semua slider atau switch tidak dalam posisi locked atau read only.
Setelah memeriksa ini, kita juga harus menghapus software write protection pada drive kita. Untuk melakukan ini, tekan Windows+R pada keyboard laptop atau PC kita untuk membuka Run dialog dan masukkan diskpart. Konfirmasikan UAC prompt yang muncul, lalu kita akan melihat interface Command Prompt.
Masukkan list drive dan tekan Enter. Kita akan melihat daftar drive dan semestinya dapat mengidentifikasi USB flash drive berdasarkan ukurannya. Masukkan pilih drive X untuk membuat perubahan ke perangkat yang tepat.
Setelah kita melihat konfirmasi bahwa kita telah memilih drive yang benar, masukkan attributes drive untuk melihat informasinya. Jika kita melihat Yes di sebelah Current Read-only State, maka drive memiliki write protection.
Untuk menghapus ini, masukkan attributes disk clear readonly. Windows kemudian menampilkan pesan bahwa atribut berhasil dihapus, masukkan perintah exit untuk keluar dari jendela. Sekarang karena tidak ada write protection, coba format drive kita lagi.
3. Gunakan SD Memory Card Formatter
Jika kita tidak dapat memformat kartu SD di Windows, perbaikannya mungkin menggunakan utilitas tertentu, bukan Windows tool. SD Association merekomendasikan untuk menggunakan SD Memory Card Formatter, bukan yang disediakan oleh sistem operasi kita. Download tool tersebut jika kita secara khusus mengalami masalah dengan kartu SD.
Tool ini sederhana dan terlihat mirip dengan opsi yang kita coba di atas. Pastikan kita memilih kartu yang tepat di dropdown menu di bagian atas. Gunakan Overwrite format untuk menghapus konten kartu saat ini untuk hasil terbaik dan beri nama di bidang Volume label.
4. Pindai Drive Untuk Mencari Error
Terkadang, kita akan mengalami format error karena drive memiliki bad sector atau masalah serupa. Pada titik ini, ada baiknya memeriksa drive untuk melihat apakah ada yang salah dengannya.
Untuk melakukan ini, buka This PC lagi. Klik kanan pada Flashdisk dan pilih Properties. Pada menu yang dihasilkan, alihkan ke tab Tools dan klik tombol Check di bawah Error checking. Pilih Repair drive untuk menjalankan pemindaian pada drive, lalu tunggu sampai selesai dan coba lagi.
5. Gunakan Third-Party Formatting Tool
Jika kita masih tidak dapat memformat drive kita, tool pihak ketiga dapat menyelesaikan masalah kita. Seringkali, tool semacam itu menggunakan metode pemformatan yang berbeda dari Windows, dan dapat melewati masalah apa pun yang dimiliki Windows dengan drive kita. Kita bisa mendownload dan menginstall third-party formatting tool seperti Paragon Partition Manager, ini adalah aplikasi yang telah ada selama bertahun-tahun dan telah memenangkan beberapa penghargaan.
6. Pindai Malware
Meskipun kemungkinan besar bukan penyebab masalah kita, ada baiknya menjalankan pemindaian malware jika kita masih tidak dapat memformat drive. Beberapa malware dapat mengganggu sistem operasi file normal, termasuk memformat drive. Admin merekomendasikan menjalankan pemindaian dengan versi gratis Malwarebytes dan melihat apakah itu menemukan infeksi. Kemudian coba format lagi.
Sebelum kita menyerah pada drive yang tidak bisa diformat, ada satu cara lagi yang bisa kita coba untuk mengatasi masalahnya. Jika kita memiliki akses ke mesin yang menjalankan macOS atau Linux, coba gunakan sistem operasi tersebut untuk memformat drive eksternal kita.
Meskipun kita harus memformat ulang drive lagi untuk digunakan dengan Windows, ada baiknya untuk mengetahui apakah masalahnya ada pada perangkat keras atau Windows kita. Jika format drive kita baik-baik saja di Mac atau Linux, berarti ada beberapa masalah yang terjadi pada sistem operasi Windows kita.
Jadi itulah beberapa cara mengatasi Windows was unable to complete the format alias error. Jika kita telah melakukan semua langkah di atas dan masih mendapatkan format error, kemungkinan drive kita mati. Sayangnya, flash drive dan kartu SD memiliki jumlah kegunaan yang terbatas, drive murah atau lama lebih rentan untuk rusak. Ini juga terjadi jika drive kita mengalami kerusakan fisik.






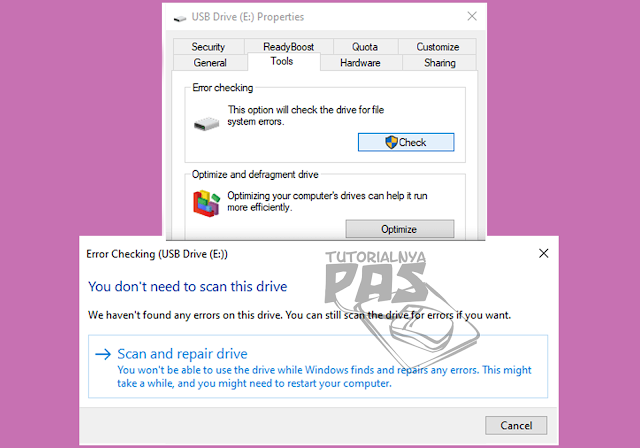

0 Response to "Cara mengatasi Windows was unable to Complete the Format"
Posting Komentar
Komentar