Cara membagi partisi Harddisk Windows 11
Untuk membagi partisi hardisk di sistem operasi Windows 11 sangat penting untuk diketahui. Hal ini dilakukan agar manajemen penyimpanan di dalam memori laptop atau komputer kita bisa tersusun lebih rapi dan membagi menjadi beberapa disk memori.
Karena semakin banyak file dalam satu partisi hardisk tersebut maka semakin memperlambat kinerja sistem operasi nya. Membuat partisi dalam komputer juga dapat membuat Operating System menjadi lebih optimal.
Ada beberapa orang yang membuat dan juga membagi partisi hardisk di Windows dengan menginstall ulang sistem operasi, tetapi opsi tersebut kurang begitu efektif karena pengguna harus melakukan backup data, dokumen dan file terlebih dahulu atau terpaksa kehilangan sebagian penyimpanan.
Cara Membagi Partisi Hardisk di Windows 11
Laptop keluaran sekarang sudah di setting secara default hanya satu partisi penyimpanan saja yaitu disk C: yang berisi sistem Operasi. Dengan melakukan partisi kita bisa membagi memori harddisk tersebut dan juga mengamankan file data ketika sistem operasi Windows akan di install ulang.
Tips ini sangat efektif bila ruang hardisk perangkatmu memiliki ukuran yang besar, untuk membagi menjadi beberapa partisi, silahkan ikuti cara dibawah :
- Tekan tombol Windows+R di keyboard dan ketikkan diskmgmt.msc atau klik kanan ikon tombol Start, kemudian pilih Disk Management, atau jika tidak masuk ke tombol pencarian lalu ketik dan buka program bernama diskmgmt.msc
- Silahkan pilih disk yang akan di partisi, disini kita akan gunakan Disk A:
- Silahkan klik kanan Disk A:, dan pilih Shrink Volume untuk memulai pembagian partisi Harddisk
- Disini akan muncul informasi kapasitas penyimpanan, tertulis dalam satuan MB dan untuk membagi jumlah ukuran partisi Harddisk jangan sembarangan, karena sudah tertulis batas maksimal kapasitas penyimpanan disk baru yang ada di kotak Size of available shrink space in MB
- Setelah tahu kapasitas maksimal yang bisa kita partisi, tuliskan pada kotak Enter the amount of space to shrink in MB, ketik detail ukurannya (yang perlu diingat 1 GB = 1024 MB, tinggal kita kalikan saja) dan berapa GB yang akan menjadi partisi baru
- Jika sudah kita isi kemudian kita klik Shrink
- Setelah kita klik Shrink nanti akan muncul satu disk baru bertuliskan unallocated, klik kanan pada disk baru tersebut
- Kemudian pilih New Simple Volume
- Lalu klik Next
- Lalu pastikan lagi ukuran (MB) yang akan dibuat partisi, lalu klik Next
- Kita bisa ubah lokasi disk-nya di D:, J:, Y: atau yang lainnya, lalu klik Next
- Kemudian buat format File System menjadi NTFS, biarkan Allocation unit size di Default, dan terakhir isi nama disk pada Volume Tabel atau default (New Volume), lalu klik Next
- Dan yang terakhir tinggal konfirmasi klik tombol Finish
- Klik kanan pada disk Unallocated dan pilih Extend Volume
- Kemudian klik Next
- Kita klik disk 0 pada kotak Selected, lalu klik Next
- Dan klik Finish untuk menyelesaikan penggabungan disk atau Extend Volume
Silahkan tinggalkan komentar jika masih ada yang belum dapat dipahami dari tutorial diatas











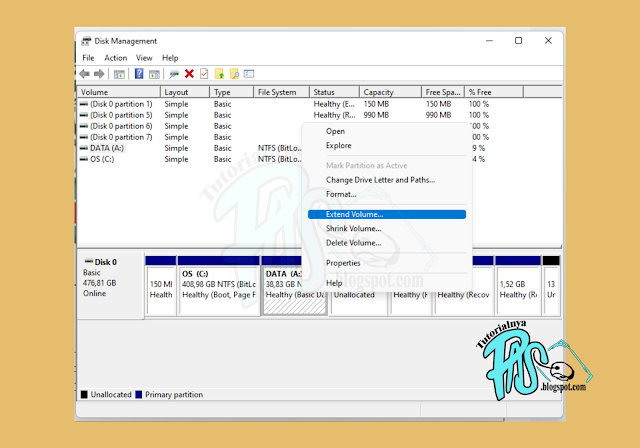



0 Response to "Cara membagi partisi Harddisk Windows 11"
Posting Komentar
Komentar